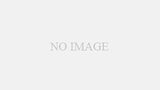MySQLとServletを使ってマスター情報を作成する汎用的なツールを作成中です。
エクセルでデータ入力してるようなものを想定しています。
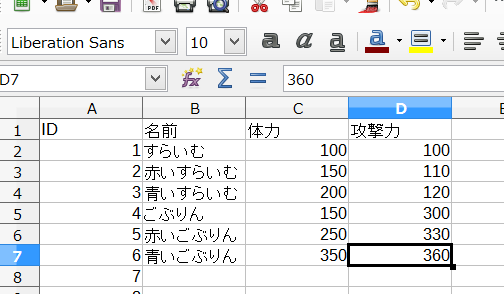
不具合や要望がありましたらTwitterまでご連絡ください。
ざっくり構成
このツールでは元となる基礎データ(MySQL)とその変換アルゴリズム(Java)の2つからマスターデータを作成します。
なので、このツールを利用するためには基本的なJavaの知識、若干のMySQLの知識を必要とします。
とはいってもエクセルの基本的な関数を理解していれば特段問題はないと思われるレベルです。
環境構築
まずこのツールを利用するための環境を構築します。
JDK8のインストール
Javaの開発用環境をインストールします。
コチラ(リンクアドレスは変更される可能性があります。その際はJDK8で検索してください。)のページを開きます。
ライセンスを確認し「Accept License Agreement」にチェックをつけます。上段Demoではない方の各環境向けのものをダウンロードします。
32ビットWindowsであれば「Windows x86」、64ビットWindowsであれば「Windows x64」です。
ダウンロードされたインストーラを起動すれば後は「次へ」を押すくらいで特にすることもなくインストールが終わります。
NetBeansのインストール
NetBeansという統合開発環境をインストールします。
コチラの「すべて」の「Download」からインストーラをダウンロードします。
こちらも大体「次へ」を押すくらいで終わります。
※JUnitをインスト―ルするかどうか聞かれますが、インストールをお勧めします。
JDKをインストールした場所を2度ほど確認されますので、ここだけ要注意です。
XAMPPのインストール
コチラの「XAMPP for Windows」からインストーラをダウンロードします。
最初にこのようなダイアログが出ますが、「Yes」と「OK」で大体大丈夫です。
もしインストールがうまくいかない場合はウイルス対策ソフトを一度停止してからインストールしてみてください。
また、インストール先として、「スペースや日本語が含まれたフォルダ」「Program Files」「Program Files (x86)」といった場所は避けてください。
これらにインストールするとうまくxamppが起動しない事があります。
Skypeとの競合……
お使いのPCにSkypeが入っている場合XAMPPと競合してうまく動かないことがあります。
その際はSkypeの設定を変更してください。
Skypeの「ツール」→「オプション」→「接続」の中の「上記のポートの代わりに80を使用する」のチェックを外します。
XAMPP起動
デスクトップかスタートメニュー(タイルメニュー)に「XAMPP Controll Panel」というのがありますのでこれを起動します。
起動されている場合はタスクバーにオレンジ色のアイコンが増えています。
このアイコンを右クリックして「Show/Hide」を選択するとコントロールパネルが開きます。
開いたら「Apach」と「MySQL」の右の「Start」をクリックします。
正常だとこの画像のように「Start」から「Stop」に変わり、「Apach」と「MySQL」の後ろが薄緑色になります。
「MySQL」右の「Admin」を選択するとブラウザが立ち上がってMySQLの管理ツール(phpMyAdmin)が起動します。
こんな感じです。
基礎データを入れるDBの用意
基礎データを入れるためのデータベースを先ほどのphpMyAdminで用意します。
まずデータを入れる場所を用意します。
左上の「New」を押すと画像のような「Create database」画面に切り替わります。
ここで好きなデータベース名(真ん中赤四角)を入力します。
「Collation」には必ず「utf8_general_ci」を選択します。(似たような名前がたくさんあって紛らわしいですが、絶対に間違えないようにしてください。)
※データベース名は特段制限はありませんが、小文字アルファベットと数字とアンダーバーの組み合わせでつける事をお勧めします。
次にこのデータを編集するためのユーザーを生成します。
左上の大きい「phpMyAdmin」を選択し、メニューボタンの「ユーザー」を選択します。
選択するとユーザー一覧画面が表示されます。
下の「Add user」からユーザーを足します。
「User name」、「Password」、「Re-type」(パスワードの再入力)を埋めます。
他は特にいじらずに右下「Go」をクリックします。
次にこのユーザーに先ほどのデータベースへのアクセス権限を与えます。
ユーザーを作った後の画面の上あたりに「Database」というボタンがあるので押します。
※もしこの画面が分からなくなったら、「User」ボタンを押下して、一覧から先ほど作ったユーザーを選択すれば同じ画面に遷移します。
リストから先ほどのデーターベースを探して選択して「Go」
「Check all」ですべての権限を選択して「Go」
次にこのユーザーに今使用しているPCからログインできるようにします。
ユーザー一覧から先ほどのユーザーの「Edit Privileges」→「Login Information」の順に選択します。
「Host」を「Local」に変更し「Go」を押します。
少し手順踏みましたが、以上でMySQLのユーザーの設定も終了です。
ツールの開発環境を入れる
コチラからソース一式をダウンロードします。(※Download ZIPで)
次にNetBeansを起動し、プロジェクトを開きます。
「ファイル」→「プロジェクトを開く」→先ほどダウンロードした一式の「Projectフォルダ」の順に選択します。
エラーが表示されると思いますが、無視して大丈夫です。
環境を設定する
まず、プロジェクト名を変更しておきます。
プロジェクトを右クリックして名前の変更をします。
※「プロジェクトフォルダの名前を変更」のチェックはつけておきます。
次に同じく右クリックから、「不足しているサーバーの問題を解決」を選択します。
しばらく待つと、真ん中に「Glass Fish Server X.X」という風な選択肢が出ますのでそれをえらんで「OK」します。
次に、ブラウザで開く際のパスを設定します。
プロジェクトを右クリックして「プロパティ」→「実行」の「コンテキストパス」をプロジェクト名に変更します。
DBの情報をツールに設定する
「Webページ」→「WEB-INF」→「setting.properties」を開きます。
############################### ##### DBの接続設定 ## DB名 jdbc.database=plan_test ## DBのユーザー名 jdbc.username=plan_test_u ## パスワード jdbc.password=plan_test_p
この3つの項目を先ほどのデータベースの設定のものに変更します。
これでツールへの設定も終わりです。
試しにデータを入力してみる
phpMyAdminの左側から先ほど作ったデータベースを選択して、テーブルを適当に作ります。
次ページでカラム名を適当に入力し完了します。
(※今回はツールとDBが連携できているかの確認なのでなんでもいいです。)
NetBeansでプロジェクトを右クリックして「デバッグ」を選択します。
出力にビルド成功と出ればOKです。
ブラウザで「http://localhost:8080/【プロジェクト名】/index.html」に接続します。
先ほど作ったテーブルの情報が表示されていれば基本設定は問題ありません。
このテストデータはもういらないので削除します。
ここまでできたら実際にデータ作成を行っていきます。